2024 Spotify Playlist Cover Maker | Spotify Cover Maker Download
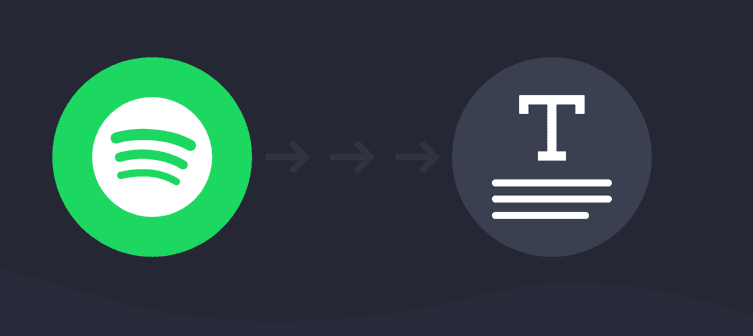
Are you a Spotify fanatic who loves to listen to music on the go? If so, you'll definitely want to check out the "Save Spotify Playlist to PDF File" Google Chrome extension! This handy little tool allows you to save your Spotify playlists as PDF files, so you can easily access and share them anytime, anywhere.
Here are some more details about using the "Save Spotify Playlist to PDF File" extension to save your Spotify playlists as PDFs:
Save Spotify Playlist to PDF File
Are you a Spotify fanatic who loves to listen to music on the go? If so, you'll definitely want to check out the "Save Spotify Playlist to PDF File" feature! This handy tool allows you to save your Spotify playlists as PDF files, so you can easily access and share them anytime, anywhere.
Here are some details about using the Spotify Playlist Cover Maker to save your Spotify playlists as PDFs:
Step 1: Open Spotify Playlist Cover Maker
-
Open your web browser and go to https://sharegiftlist.com/spotify-playlist-cover-maker.
-
You'll see a search box on the page where you can input information.
Step 2: Input Playlist Information
You have two options for inputting playlist information:
-
Enter a song name: Simply type the name of a song from your playlist into the search box.
-
Paste Spotify playlist link: If you have the URL of your Spotify playlist, you can paste it directly into the search box.
Step 3: Parse the Information
After entering the song name or pasting the playlist link, the tool will parse the information and generate a preview of your playlist cover.
Step 4: Customize Your PDF (Optional)
Depending on the features offered by the Spotify Playlist Cover Maker, you may have options to customize your PDF:
-
Choose a layout: Select from different layout options for your playlist cover.
-
Adjust colors: Modify the color scheme to match your preferences.
-
Add text: Include a title or description for your playlist.
-
Select fonts: Choose fonts that suit your style.
Step 5: Generate and Save Your PDF
Once you're satisfied with the preview:
-
Look for a "Generate PDF" or "Save as PDF" button.
-
Click the button to create your PDF file.
-
Choose a location on your computer to save the file.
Additional Features
The Spotify Playlist Cover Maker at https://sharegiftlist.com/spotify-playlist-cover-maker might offer additional features such as:
- Creating a "music book" of your favorite songs
- Including album artwork and lyrics
- Options for sharing your playlists directly from the tool
- Ability to edit and update existing playlist covers
Remember to explore all the options available on the website to make the most of this tool for your Spotify playlists!
